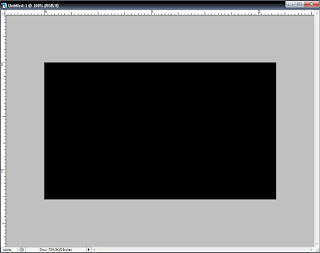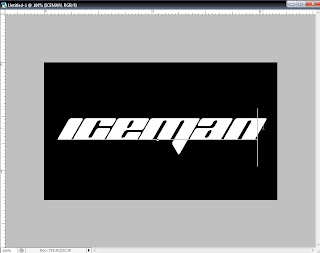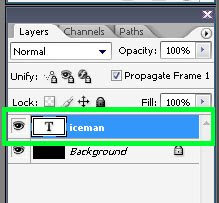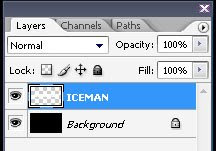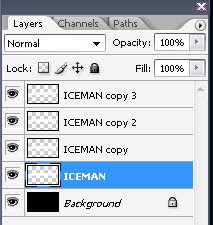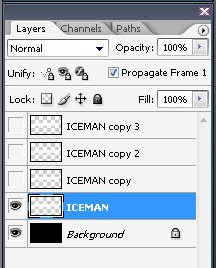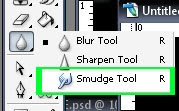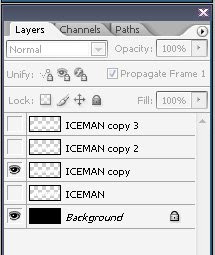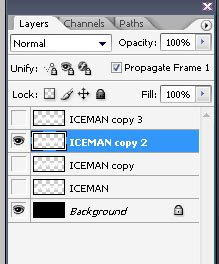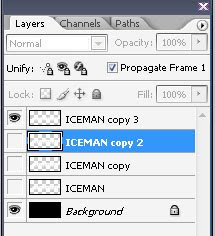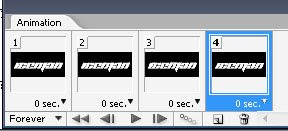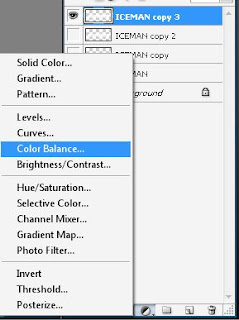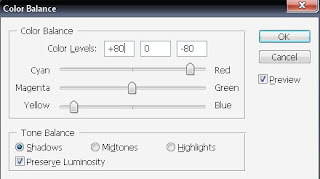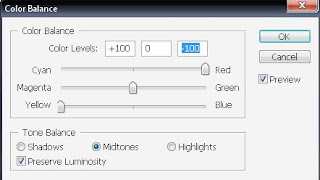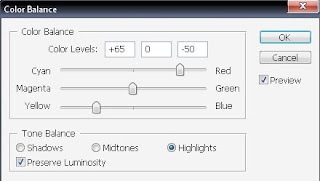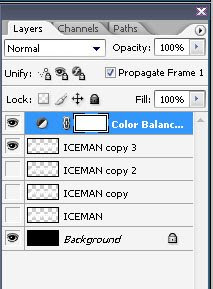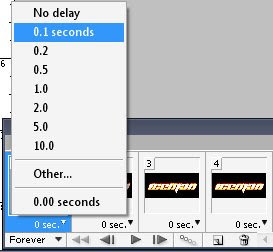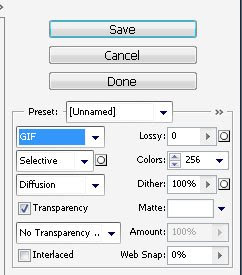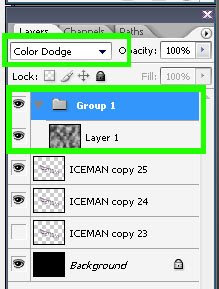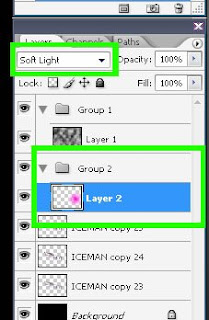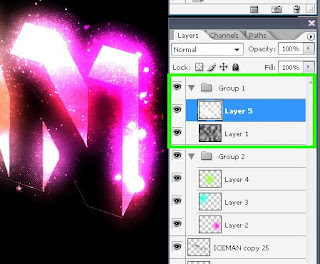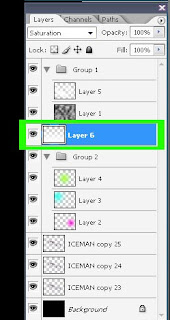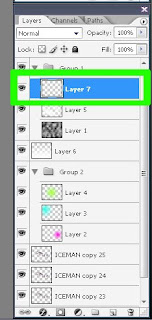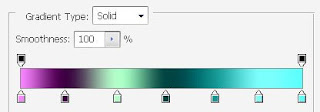Are you using the Adobe CS3? If you are going to ask me that question my answer would be sometimes, Because I am using the CS2 version and when I decided to use CS3, Abode release another one again, I haven't use the CS3 to its full potential yet but I really do hope that CS4 will be much greater to use than the previous versions of adobe. Anyway heres a little details about CS4.
The latest version, Adobe Creative Suite 4 (CS4), was announced on September 23, 2008 as the successor to Adobe Creative Suite 3. It was officially released on October 15, 2008. 30-day trials for all products except those in Japanese should be available by mid-November 2008. Japanese-language trials are expected to be available by early December 2008. Adobe sells Creative Suite applications in six different combinations called "editions".
New in Creative Suite 4
All applications in CS4 feature the same user interface, with a new tabbed interface for working with concurrently running Adobe CS4 programs where multiple applications can be opened inside multiple tabs contained in a single window. It was announced that nVidia CUDA technology is now supported to allow for the accelerated encoding of video.Adobe CS4 is also developed to perform better under 64-bit and multi-core processors. Adobe Photoshop CS4, Adobe After Effects CS4, Adobe Premiere Pro CS4, and Adobe Soundbooth CS4 will officially support 64-bit. However, Adobe CS4 64-bit will not be available for Mac OS X. In early testing of 64-bit support in Adobe Photoshop CS4, overall performance gains ranged from 8% to 12%. Those who work with extremely large files may realize noticeably greater gains in performance, in some cases as dramatic as ten times the previous speed. This is because 64-bit applications can address larger amounts of memory and thus result in less file swapping — one of the biggest factors that can affect data processing speed.
by: www.wikipedia.org
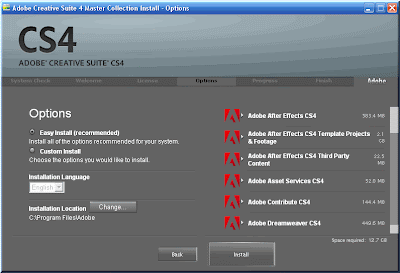 Sample Installation process in Adobe Creative Suite CS4.
Sample Installation process in Adobe Creative Suite CS4.Visit www.adobe.com for more info.